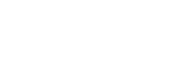
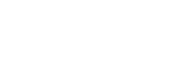
本节说明如可开发一个带有“关联子表”的业务流程,例如采购登记,我们可以通过“流程定义”、“流程图”、“菜单定义”来分步实现采购(包括明细)申请业务流程。
创建流程需要做前期准备
开始创建流程
进入“开发设计”->“流程定义”中,新建业务流程。点击“增加业务流程” 弹出业务流程基础信息:
注意:
最后,点击保存按钮保存业务流程基本信息。
创建完流程后,点击流程记录中的“编辑”进入“业务流程基础信息”编辑界面。
点击右侧“新增”按钮,分别添加采购申请主表字段和表格字段。
采购人、采购部门等字段设置为普通字符串字段。
重点新建“采购明细”字段:
在“采购明细”字段的编辑页面,新增采购明细的子表字段。
采购价格、采购数量为普通字段,分别设置为数字类型。
下面重点介绍“物料编号”的字段设置:
例如:cmeterial:tmaterial,cmeterial为物料基础信息树的id,tmaterial为物料对象的id
流程表单及字段添加完成后,我们开始画流程图!
点击采购申请流程右侧的“流程图”按钮
进入流程的流程图界面,系统默认画了一个简单的流程图
我需要 开始、采购申请、结束等3个节点,节点创建好后,请点击左上角的“保存”按钮,把xml文件保存到服务器。
点击各流程节点可以设置对应属性,
点击“采购申请”节点,然后点击属性中的“定义界面”,来设计采购申请的页面。
注意:创建一个基础的流程节点只需配置“标题”、“排除分派人执行”、“多人同时作业”、“授权于”等字段即可。

拖动默认类型的组件进入画布,生成对应的控件,顺序位置按自己喜好拖动!
点击控件可以设置对应的属性,属性设置和注意点,请参考第4章节“业务流程开发”中的流程节点界面。
属性修改后,请点击属性的“保存”按钮,以及表单编辑器左上角的“保存”按钮。把修改的配置保存到服务器xml文件中。
在开发设计中的‘菜单定义’→‘系统菜单’→‘front’→‘采购管理’下添加新的菜单‘采购申请’url填写【/HTML5/datatable/index.html?page=purchaseApply#/home/taskList/purchaseApply?taskUrl=/workFlow/webEditor/showVue.html&activityId=7
】 如图所示
注意:创建流程菜单时功能url【/HTML5/datatable/index.html?page=purchaseApply#/home/taskList/purchaseApply?taskUrl=/workFlow/webEditor/showVue.html&activityId=7】 这是固定写法,purchaseApply是流程名称,7是流程节点id
刷新页面后,点击“采购管理”下的“采购申请”,系统显示采购申请的编辑界面。
点击“新增”按钮,添加一条物料明细记录, 然后点击空记录前的“选择”按钮,系统打开选择物料的界面:
选择后,系统自动在采购明细表中显示物料名称、类别、库存等信息,然后输入采购价格、采购数量。
点击最下面的“保存”按钮,完成流程,数据将被保存到业务表“tperchaseReq”,子表“ptapplyDetail”中。